
2024-11-26 13:52:41来源:togamehub 编辑:lcl
在现代计算机操作系统中,任务管理器是一个非常重要的工具,它允许用户查看和管理正在运行的程序、进程、服务以及系统性能。无论是windows系统还是其他操作系统,都有各自的方法来打开任务管理器。然而,鉴于windows系统的广泛使用和用户的普遍需求,本文将详细介绍如何在windows系统中使用命令打开任务管理器。
使用命令提示符(cmd)打开任务管理器
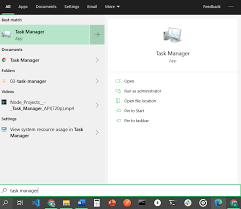
1. 打开命令提示符:
- 首先,你需要打开命令提示符(cmd)。这可以通过多种方式实现:
- 按下`win + r`键,打开“运行”对话框,输入`cmd`,然后按`enter`键。
- 在任务栏的搜索框中输入`cmd`,然后选择“命令提示符”应用。
- 按下`win + x`键,在弹出的菜单中选择“命令提示符(管理员)”或“命令提示符”,具体取决于你是否需要以管理员身份运行。
2. 输入命令:
- 在命令提示符窗口中,输入以下命令之一,然后按`enter`键:
- `taskmgr`:这是打开任务管理器的标准命令。
- `start taskmgr`:这个命令也会启动任务管理器,但通常`taskmgr`命令更为直接和常用。
3. 任务管理器窗口:
- 执行上述命令后,任务管理器窗口将立即打开。你可以在这里查看正在运行的程序、进程、性能信息、用户账户以及启动项等。
使用powershell打开任务管理器
除了命令提示符,windows powershell也提供了打开任务管理器的功能。powershell是windows的一个更强大、更灵活的脚本和自动化工具。
1. 打开powershell:
- 类似于打开命令提示符,你可以通过以下方式打开powershell:
- 按下`win + x`键,在弹出的菜单中选择“windows powershell(管理员)”或“windows powershell”。
- 在任务栏的搜索框中输入`powershell`,然后选择相应的应用。
2. 输入命令:
- 在powershell窗口中,输入以下命令,然后按`enter`键:
- `taskmgr`:与在命令提示符中使用的命令相同,这个命令将启动任务管理器。
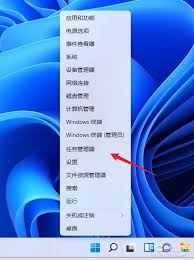
3. 任务管理器窗口:
- 执行命令后,任务管理器窗口将打开,你可以进行与前面描述相同的操作。
注意事项
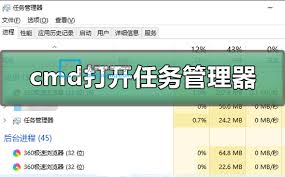
- 管理员权限:在某些情况下,你可能需要以管理员身份运行命令提示符或powershell才能成功打开任务管理器。这通常发生在需要管理高级系统进程或服务时。
- 快捷键:除了使用命令,你还可以使用快捷键`ctrl + shift + esc`直接打开任务管理器,这通常是一个更快捷的方法。
- 系统兼容性:上述方法适用于大多数windows操作系统版本,包括windows 10、windows 8、windows 7等。但是,不同版本的windows可能在界面和功能上略有差异。
总之,使用命令打开任务管理器是一种简单而有效的方法,它可以帮助你快速访问和管理系统资源。无论是通过命令提示符还是powershell,只需输入简单的命令即可实现这一目标。